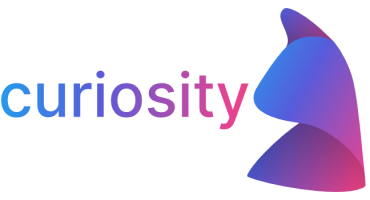Yahoo! login
- New
- Leon
- on 2024-02-12

We added a connector for Yahoo! email.
Some people were having difficulty connecting Yahoo! email accounts using the generic email connector (IMAP). We added a Yahoo! connector so you can now connect those accounts, too! 🎉
Re-order apps and spaces
- New
- Leon
- on 2024-02-12

You can now drag re-order apps and spaces in the left sidebar by dragging them to the position you want. Sort away!
Batch-import for PST files
- New
- Leon
- on 2024-02-12

We added batch-import for PST files. Previously you could only import PST files one at a time. That could be annoying when adding large sets of archives. Now you can add multiple PST files at once - just select all the files in the "Connect Outlook Archive" menu and click "OK".
Evernote quick-look previews
- New
- Leon
- on 2024-02-12

We added previews for Evernote notes. Now you can not only fined your notes, but have a quick look without needing to leave the Curiosity app.
Custom AI Prompts
- New
- Leon
- on 2024-02-12

We added custom prompts for the AI Assistant. 🥳
Now you can create your own prompts, e.g. to write LinkedIn posts, get recipe ideas, and more! The key is that you can fine-tune a standard prompt and then use it again and again in different contexts.
We've been using this a lot, and we're excited to hear your feedback! Keep an eye out for updates - additional improvements are coming soon!
Bug fixes 2024-02
- Fixed
- Leon
- on 2024-02-08

Fixed the following bugs 🐞
- Sorting search results by oldest/newest
- Previews of Google Docs not showing
- Opening an email from a thread "Open in Outlook" would open the wrong email
- Opera wasn't showing in available apps
- Hidden items weren't showing (no way to get them back)
- Issue with Gmail failing to send emails
- Some special characters not rendering correctly in PST files
- Issue with app crashing when switching between profiles on the same computer
- Issue with Gmail showing old attachments if the inbox was empty
- Images from clipboard weren't being copied on Mac
- Issue causing local models for AI Assistant to fail
Improvements 2024-02
- Improved
- Leon
- on 2024-02-08

We improved quite a few things to make using the app easier and more intuitive:
- Searching events in the command bar now shows the event name
- In the in-app help added a link to keyboard shortcut cheat-sheet
- In the inbox, emails now show attachments
- Draft emails are saved including when they're written by the AI Assistant
- Added a setting to limit how far back old files should be extracted (to limit indexing load)
- Added a date to email previews
- In the Command Bar, dates are no longer interpreted as filters (improved handling)
- The bubble for the AI Assistant is no longer shown for marked text when the text is in the search bar
- Indexing now ignores hidden files on Mac
- The number of search hits now also shown in App spaces (e.g., Notion)
- Improved the colors of the time-grid in file scheduling preferences
- Google Docs now open preview inside the app (not always in browser)
- Added a missing scroll-bar to the accounts filter in the Organizations view
Edit contact names
- New
- Leon
- on 2024-01-29
We added editing for contact names ✏️

Open a contact and click on the pencil to edit their name.
New Bubble for AI Assistant
- New Improved
- Leon
- on 2024-01-29
We added a new bubble that makes it easier to call up the AI Assistant.

The AI Assistant is incredibly useful for answering questions about files, summarizing RSS feeds, and probably a lot of other things we haven't even considered. However, sometimes it was a bit hidden in the options.
We added a new blue bubble to make the AI Assistant easily accessible. Click the bubble to see options, whether it's from the left sidebar, with a file open, or when you've marked some text.
In-app tips
- New
- Leon
- on 2024-01-29
User tips now help you get the most out of Curiosity. 💡

Curiosity packs a lot of features... and sometimes they could be hard to find. To help you get the most out of the app, we added tips to show you what's possible and where to click. Let us know if we missed tips for any cool features!
Show folder for files
- New
- Leon
- on 2024-01-29
Files now show a tag with their enclosing folder. That helps you make sure you've got the right version of a file without needing to click on it.

When you had several, similar search results, it could sometimes be hard to pinpoint right version. That's why in the latest version we added a tag showing each file's folder - to help you understand where it's from. You can also click on the tag to view the folder in Curiosity.
In addition, for local files you can still use the TAB menu to copy the file path or open it the enclosing folder. 📂
RSS icons in sidebar
- Improved
- Leon
- on 2024-01-29
For RSS feeds, Curiosity used to show the same "RSS" icon... for all feeds.

Now each feed you connect shows the website's icon (instead of the "RSS" icon). That makes it easier to see which feed an article is from. Read away!
Bug fixes and improvements (Jan 2024)
- Fixed Improved
- Leon
- on 2024-01-25
We fixed bugs and added improvements

Fixed an issue where some emails rendering HTML incorrectly
Fixed a bug affecting PSTs with multiple accounts causing emails to show the wrong text
Fixed a sync issue with Dropbox
Added back "Delete" for AI chats
Bug fixes and improvements (Nov 2023)
- Fixed Improved
- Leon
- on 2023-11-06

We fixed bugs and added improvements:
- Fixed copying Giphy images
- Fixed talk-to-files on MacOS
- Fixed search syntax shortcuts ["!", "|", "&"]
- Fixed thumbnails not showing in Mac command bar
- Improved styling in sidebar
- Improved index pausing on Mac when battery is low
- Improved: Nicer home screen when no sources are attached
Export for GDrive documents
- New
- Leon
- on 2023-11-06

We added export for documents in GDrive:
- Google Docs > DOCX or PDF
- Google Sheets > XLSX or PDF
- Google Slides > PPTX or PDF
Go edit all the docs! 🚀
CMD + SPACE as shortcut on MacOS
- New
- Leon
- on 2023-11-06

MacOS users can now set CMD+SPACE as the Command Bar shortcut. ⚡️
CMD+SPACE is a popular shortcut on MacOS, and some people prefer it over our default ALT+SPACE.
You may need to update some settings on your Mac to enable the new shortcut. Learn more in our user guide.
This update has been a long time coming and we're delighted to ship it!
Rename Apps
- New
- Leon
- on 2023-11-06

Do you have multiple Apps that all look the same in Curiosity (e.g. several Gmail accounts)? We've got you covered. 🎨
We added the ability to re-name App Spaces. Now you can rename "Gmail" to "MyWorkEmail" and so on. You can even give each of your apps a custom icon.
To rename an App space, click on the three dots next to the app and select "Manage". Then you can update the App's appearance. Remember to click the "Save" button to save your changes.
Local GPT-style chat
- New
- Leon
- on 2023-11-06

Since the release of ChatGPT last year, we've all been discovering just how useful AI Assistants are.
Curiosity has included an AI Assistant for some time. It lets you summarize, rewrite, and translate text, talk to your files, and even auto-reply to emails. Up till now, the AI Assistant has been based on OpenAI's ChatGPT-3.5 model. Learn how the AI Assistant works and keeps your data safe.
Today we're delighted to announce that you can now select which model to use for the AI Assistant, including models running locally on your computer. That means you can get the AI Assistant's features while processing all your data on your local device, by selecting one of our Llama2 integrations in Preferences.
Please note that you'll need powerful hardware and some disk space to run Llama2. We'll be including newer, lighter models as soon they're released with public licenses.
Let us know what you think!
More AI Assistant features
- New
- Leon
- on 2023-11-06

AI Assistants are most useful when they let you interact with your files and messages in intuitive ways.
We added new AI Assistant features that let you select text in your files and then use the AI Assistant to interact with the selection. 🤖
You can use the new feature to: Summarize, List key points, Translate, and Explain text. Of course, you can still interact with the entire file using chat, as before.
Drop us an email at hello@curiosity.ai to let us know what you think of the new interactions, and which other ones you'd like to see!
Bug fixes and improvements
- Fixed Improved
- Leon
- on 2023-09-05
We fixed bugs and made further improvements

Bug fixes for:
- Missing thumbnails for files
- Video indexing and speech-to-text
- Themes not being saved
- Search syntax with "-" not working (for NOT)
- Connectors for Dropbox, Evernote, Notion, IMAP emails
- Bug causing app size to double
- Crashes on macOS due to too many files being open
- Chat-to-files not responding on macOS
Improved:
- Handling of temp files created by the app
Hubspot integration
- New
- Leon
- on 2023-09-05
Salespeople move fast. Now they can move even faster with our Hubspot integration. 🛒💨

HubSpot is a popular customer relationship management (CRM) platform. Now you can use Curiosity to instantly find and open Deals, Contacts, Organizations, Tasks, Notes, and Emails. Now go close those deals. 💪
Preview panel for file and mails
- New
- Leon
- on 2023-09-05
Searchable previews are now available for files. 📃👀

When searching for a file, you used to have to open each one with the default program (e.g. PowerPoint). Now you can click on a file to get a searchable preview.
You can still switch back to "Open outside the Curiosity app" in the settings under Preferences > General > Quick Look.
Calendar invitations
- New
- Leon
- on 2023-09-05
Calendar invitations are now available from within Curiosity. 📆

Curiosity has displayed O365 and Gmail calendars for a while. In the new version you can now send calendar invitations right from the app. That includes recurring meetings, time zones, and required / optional attendees.
To create a meeting, go to your calendar and click on the time you want the meeting. We plan to add "quick-add" for the command bar in the future.
Custom home view
- New
- Leon
- on 2023-07-27
Now you can customize what's shown in Home. 🎨

Everybody uses Curiosity in a slightly different way, and now you can customize what's shown in Home to fit your preferences. To do that, go to Preferences and Home.
This is just a first step: Let us know if there's anything else you'd like (not) to see!
PayPal Support
- New
- Leon
- on 2023-06-01
We added support for additional payment providers. Now you can choose between credit card, PayPal, and SEPA Debit (EU only).

You can manage your payment settings on the accounts page under "Subscription".
Customize text size and command bar position
- New
- Leon
- on 2023-04-21
We added settings to let you customize text size and the position of the Command Bar.

Now you can choose text sizes from "Tiny" to "Larger" depending on your screen resolution and taste.
You can also determine where the Command Bar opens - both which monitor it opens on and where it appears.
Calendar in home view
- New
- Leon
- on 2023-04-21
What's up today? No need to wonder! 📅
We added calendars to the home screen so you can immediately see what's going on.

The only downside: No more excuses for being late to meetings. 😉
Notes - Options and styling
- Improved
- Leon
- on 2023-04-21
We added more options, styling, and sync for notes.

Now you can make your notes prettier. And if they're still not pretty enough, you can now also delete them. 😉
More information on sync status
- New
- Leon
- on 2023-04-21
We added more information on what the app is syncing - for each app you connect.

We've been gradually adding ways to understand and control what happenings during initial indexing. Starting with this release, you can now see sync status for each app (source), as well as which files are being processed.
To check it out, click Preferences (cog icon in the sidebar) and go to File Scheduling (in the Preferences sidebar). Under the section Queue you'll see all the sources that are actively syncing / indexing. Click the + for additional details on the file types in that app.
We hope this helps manage indexing for a smoother start with Curiosity!
New icons
- Improved
- Leon
- on 2023-04-21
AI Assistant powered by OpenAI
- New
- Leon
- on 2023-04-21
BIG NEWS Curiosity is now powered by OpenAI! 🤖

ChatGPT and other modern language models are changing the way we work and they're evolving at breakneck pace. Today we're delighted to announce that the Curiosity app now includes an "AI assistant" powered by OpenAI.
That means you can now instantly access the power of OpenAI by pressing Alt+Space (⌥+Space on Mac)! ⚡️
To use it, just open the Command Bar, select the "AI Assistant", and start chatting. You can also access the AI Assistant from a button in the lower left sidebar. We'll follow up shortly with more amazing features based on this integration.
Since the AI Assistant uses models like GPT-3 and GPT-4, your chats will be sent to OpenAI and stored there for 30 days (only you can see them). All your other data stays on your computer. If you'd rather not send anything to the cloud, just disable the AI assistant.
For now, the AI Assistant will be included for free with Curiosity Pro licenses.
We hope you enjoy the amazing power of the AI Assistant as much as we do. We look forward to your feedback on what else you'd like to use it for in the app! 🎉
Share spaces
- New
- Leon
- on 2023-04-20
Some things are better when shared. Spaces are one of them. 🎁

In Team Workspaces (shared search including a search server), you can now share Spaces with other Users or Teams.
That lets you gather things into a Space and then share the collection with others in your team, for example for a project or an assignment.
The more the merrier. 😊
New look for preferences
- Improved
- Leon
- on 2023-04-20
We re-designed the Preferences section of the app to give you a better overview.

With all the ways to configure Curiosity to your individual preferences, the Preferences section was getting a bit full.
We split it into sections that you can navigate in the left sidebar (image), re-worked settings to make them easier to understand, and generally cleaned up.
You can still access Preferences in the same place as always (cog icon at the bottom of the left sidebar)... and now finding things should be a breeze.
Bug fixes and improvements
- Fixed Improved
- Leon
- on 2023-04-19
We added a lot of bug fixes and improvements.

- Fixed bug with Mastodon RSS feeds (image)
- Fixed bug with search reloading for clipboard when copying an item
- Fixed issue with handling images in Notion
- Fixed multiple issues with file handling in specific configurations
- Improved behavior of saved search buttons (now it updates search)
- Improved UI for "no apps connected"
- Improved view for RSS articles (now show a date in the preview)
- Improved rendering for contacts and organizations in search results
- Added right-click to sidebar items (right-click now opens "manage")
- Added a way of signing out of shared workspaces
- Added an option "Add to (new) space" for objects that are already in one space
Apple Silicon
- New
- Leon
- on 2023-04-19
BIG NEWS: Curiosity now supports Apple Silicon 🤩

It's been a long while coming, but it's finally here.
If you run on a Mac with an M1/M2 processor, you can now download the brand-new Apple Silicon version from the website. This version fixes a bunch of crashes and bugs our Mac users had been experiencing, and as an added bonus it's super fast.
To get the new version, download it from the website and install it over the old one (updating from the app won't work).
We're absolutely delighted to finally release this version and look forward to your feedback and thoughts! 😊
Evernote
- New
- A
- on 2023-02-06
Get your seatbelts on: our Evernote integration is now live! 🔥🚀
One of the most famous note-taking apps, Evernote was high on our list of requests.

You can now search across all your notes on Evernote with Curiosity. Say no more! 😸
Action buttons for email previews (and others)
- Improved
- Leon
- on 2022-11-09
Finding emails is nice, answering them is better. 📨
We added email action buttons (reply, forward, etc.) to email previews. Now you can get those emails off your to-do list even quicker.

Buttons are also available for other previews, e.g. RSS feeds. In addition, you can still access email options with the Tab menu.
Search inside ZIP files (and other archives)
- New
- Leon
- on 2022-11-09
We added support for archive files (ZIP files) 📦
Curiosity now lets you search in the text of files INSIDE a Zip file without unpacking them. That's pretty darn cool. 😎

To search in archive files, activate the option under "Preferences".
Supported archive types are zip, 7z, rar, ace, gz, bz, bz2, tar, cab, onepkg
Support for OneNote files
- New
- Leon
- on 2022-11-09
We added support for local OneNote files (not OneNote itself yet) 📄
If you have OneNote files on your computer or in your cloud storage, Curiosity will now search inside the text.

Supported file types are: .one. .onetoc2, .onepkg
Bug fixes and improvements
- Fixed Improved
- Leon
- on 2022-11-09
We fixed bugs and made further improvements:

- If file previews are not showing correctly, you can now re-generate them under preferences
- Fixed an issue where the Command Bar would sometimes show in the corner
Drag all the things
- Improved
- Leon
- on 2022-11-08
Drag-and-drop always feels very natural... so we added more of it to the app.
You can now use drag and drop for adding search results and contacts to spaces and to favorites.

Alternatively, you can use the right-click (Tab) menu to do the same thing.
Drag all the things!
Lock filters
- New
- Leon
- on 2022-11-08
When you do a new search in Curiosity, any filters are removed. That's as it should be, but sometimes it can be annyoying if you're doing variations on a search.
The latest version adds an option to "Keep filters" so you can use them for several searches.

To lock filters, (a) Do a search, (b) apply filters, (c) click on the "Filter" icon left of the filters and select "Keep Filters". Then the filters will stay in place until you unlock them.
Filter contacts by source
- New
- Leon
- on 2022-11-08
You can now filter contacts by account. No more mixing private and business contacts. 😉

Curiosity gathers contacts from your connected email and Slack accounts and also from CRM apps like Salesforce. You can find people directly (including everything you exchanged with them), which is useful for finding attachments without digging through emails. You can also search for organizations (grouped by email domain) and then find that person whose name you can't remember.
The new changes let you filter contacts by source (i.e. connected account), giving you more fine-grained control of what you see.
Save search as a space
- New
- Leon
- on 2022-11-08
You can now save searches as a space! 🔎💾
Saved searches are great for tracking a topic, e.g. if you monitor email threads or RSS feeds.

To save a search, just click on the Save button in the search bar. Your search will be saved as a Space, and updated as your content updates. To change the saved search, just open the space, change the search, and type a new search.
Saved searches are espeically powerful if you combine search terms for precision searches. Let us know how you're using them!
Notes ✍️
- New
- Leon
- on 2022-11-08
No more scrambling for a piece of paper and a pen! Now you can take Notes directly in Curiosity. ✍️
We added in-app notes that are saved directly in Curiosity.

To get Notes, connect it as a new "app" under Apps.
To make a quick note hit ALT+SPACE (Command bar), type New Note... and boom! 💥
You can also attach notes to docs, emails etc. using the Tab (or right-click) menu. That lets you easily switch between the doc and your note.
We'll be developing notes more in the future, so let us know what you'd like to see there!
Save and load filters
- New
- Leon
- on 2022-11-08
We added saving and loading for filters.
If you often use combinations of filters (e.g. "slides in dropbox in the last week"), then this one's for you: You can save a combination of filters and reload them in future searches. No more clicking around setting the same filters over and over. Simple!

To save a combination of filters: (a) Do a search in the app, (b) Set your filters, (c) Click the filter button on the left of the search bar and click "Save filters", (d) Give your filter a name. When you next search, load the filter from the same filter menu.
Bug fixes and improvements
- Fixed Improved
- Leon
- on 2022-11-07
We fixed a bunch of bugs and added improvements to speed, stability and interactions

- Fixed multiple issues with file extraction, especially on macOS
- Fixed reliability issues with ext filters (e.g. file type, file extension)
- Fixed an issue that could cause large documents and PowerPoint slides to take a very long time to index
- Fixed an issue where the app would always show the main window when the computer restarted
- Fixed an issue with RSS feeds behind paywall not syncing
- Fixed an issue with Notion integration
- Harmonized email previews between Inbox and email source
- Improved behavior of nested filters: Filters for contacts and organizations no longer show as first results in the Command Bar if a different filter has already been applied
New user guide
- Improved
- Leon
- on 2022-11-07
We've upgraded the user guide to make it easier to use and search! 📚

It now includes sections, search, quick videos, and chat.
Let us know in the chat if you miss anything or if we can make more improvements!
Folders in favorites 📁❤️
- New
- Leon
- on 2022-11-07
You can now add folders to favorites 📁

There are two ways to add a folder to favorites:
1️⃣ Right-click on the folder for the popup menu (or hover and press TAB)
2️⃣ Drag-and-drop the folder onto Favorites in the left bar
New welcome page
- New
- Leon
- on 2022-11-07
To help newbies find their way around, we added a new welcome page in the app (after setup).
It shows you the basics of Curiosity... and there's more to follow soon!

Favorites in Command Bar
- Improved
- Leon
- on 2022-11-07
Favorites are favorites for a reason 🌟

The Command Bar now shows your favorites at the top for easy access.
New interface for connecting apps
- New
- Leon
- on 2022-11-07
Curiosity is fun when you connect lots of apps. So we made it more fun to connecting apps. 😄
We rebuilt the interfaces for connecting apps. It's now easier to see what's there and what's connected.

Hovering over an app will also show what connecting with Curiosity will let you do with it.
Now connect all the things!
All New Notion
- Improved
- Leon
- on 2022-11-07
We know you all love Notion.
Notion recently changed their API... and we promptly updated Curiosity to take advantage. The connector is now faster and more stable than ever before.

As an added bonus, you can now open Notion pages directly in the local Notion app (activate under Preferences)! ⚡️
Favorites
- New
- Leon
- on 2022-09-16
We added favorites! ⭐️ They let you save files or messages for easy access.

To add something to favorites, press tab or rightclick on a result and select favorite from the popup menu. They will be pinned to the left menu.
Just don't tell the files that aren't your favorites... 😉
New sidebar
- Improved
- Leon
- on 2022-09-16
The new sidebar is here! 😍
It's a lot more orderly and makes it easier to see what's going on.

The sidebar now has categories for your Favorites, Mail, Calendar, Contacts, Clipboard, Computer, Apps, and Spaces.
Click on the arrow next to the category to see which apps are there. Hovering over the category name to add new apps or folders. Hide the sidebar by clicking the hamburger menu in the top left.
This sidebar has been a while coming and we hope you're as excited about it as we are!
Themes
- New
- Leon
- on 2022-09-16
Few things in life are purely black or white. Now, neither is Curiosity. 🎨
We introduced Themes to let you choose from a range of color schemes... from quirky to calming.

To try Themes, click on the cog icon in the left bar for Preferences and scroll down to the section Themes. Check the box over a Theme to try it.
Let us know if there are other Themes you'd like to see in Curiosity!
Give one get one free
- New
- Leon
- on 2022-09-16
Give the gift of Curiosity 🎁
You can now invite friends to Curiosity, and for each new signup you both get one month of Curiosity Pro for free.

To gift Curiosity, click on the gift (🎁) icon in the lower left menu. Then copy your link or share it on social media.
So what are you waiting for...?
In-app chat support
- New
- Leon
- on 2022-09-16
Sometimes you need a helping hand. We're there for you... and now you can reach us straight from the app!
We added an in-app chat to make it easier to get in touch.

To use chat, click Get help (? icon) in the lower left bar and select Chat with us. A chat window will open in the app. No annoying bots here, just us humans.
Questions? Suggestions? Occasional praise? Let us know - we'd love to hear from you! 💬
New login flow
- Improved
- Leon
- on 2022-08-31
We changed the login flow to make it easier and more intuitive.
Now you log in (or sign up) on the website first and then install the app. It may seem a bit obscure, but it simplifies managing your account and there were also technical reasons... 😉

Fixed saving preferences
- Fixed
- Leon
- on 2022-08-31
Saved preferences weren't being saved. It was a bug.
Happily, it's now fixed: Dark stays dark, French stays French, and so on.

Bug fixes: Integrations
- Fixed
- Leon
- on 2022-08-31
We fixed a bunch of bugs for integrations related to
🐞 Microsoft Teams sync
🐞 Disconnecting Salesforce (including improved reliability)
🐞 Expired Gmail authentication
🐞 Viewing deleted emails in Outlook
🐞 Generating thumbnails in Outlook
🐞 Reconnecting SharePoint accounts
🐞 Syncing invalid OneNote notebooks from SharePoint or OneDrive
🐞 OAuth refresh token for Twitter integration
Things should work more smoothly now.
Fixed other bugs
- Fixed
- Leon
- on 2022-08-31
We fixed some more bugs related to
🐞 Showing clipboard entries for HTML
🐞 Search filters getting lost when changing the ranking order
🐞 Pinned results getting lost
🐞 Checking licenses for Pro accounts
PCloud integration
- New
- Leon
- on 2022-08-02
Big news: The pCloud integration is now live! 🥳
pCloud is a cloud storage (alternative to Google Drive) and it was our most-requested integration.
You can now search your pCloud without downloading the data (after initial indexing). Hell yeah!

Dark mode for macOS
- New
- Leon
- on 2022-08-02
Dark mode is back for macOS 🌙
The macOS app used to follow the system default. Now you can also choose between dark or light mode.

Delete emails
- New
- Leon
- on 2022-08-02
We all have too much email. Now Curiosity helps with that, too.
We added an option to delete emails from the app. ✉️

Select the email and hit TAB (or right-click) to get options including "delete".
Delete emails is available for Gmail and Outlook and we plan to add it for IMAP in the future.
Notion Integration: Faster and more stable
- Fixed Improved
- Leon
- on 2022-07-12
We added fixes and improvements to the Notion connector.
Syncing is now 5x faster than before. We also fixed a bug related to interlinked pages.

Folders with non ASCII characters
- Fixed
- Leon
- on 2022-07-12
Some alphabets are just... bigger.
We fixed an issue with folder names containing non-ASCII characters.

Now you can use Ø Ä Ü & co. to your heart's content.
Schedule indexing
- New
- Leon
- on 2022-06-28
Indexing files for search can get your computer working hard. To make sure that doesn't stop *you* from working hard, we added scheduling for indexing.
Now you can tell the app when to do indexing and when to stop.

Check out the user guide for details.
Faster indexing
- Improved
- Leon
- on 2022-06-08
We've been working on indexing: It's now faster and more stable than before.
Please fasten your seatbelts and prepare for liftoff. 🚀

Show which files are being indexed
- New
- Leon
- on 2022-06-08
When your computer is working hard on indexing, it's nice to know what's going on.
We added a popup so you can see which files are being indexed at any time. We also improved the indexing counter (which is surprisingly complicated).

The indexing progress is quite soothing to watch... but maybe that's just us. 😅
Grid view for images
- Improved
- Leon
- on 2022-06-08
Most images are square-ish. Search results in the Command Bar were previously horizontal rows. Not a great match.
Now images show as tiles in the command bar (and full app) so you can see more at a glance.

No more square images in round... well you get the idea.
Manually recreate indexes and filters
- Improved
- Leon
- on 2022-06-08
If you're not seeing an expected search result, recreating the index usually helps. We added options that let you do that on your own.

You can recreate the indexes for general search, installed apps (e.g. PowerPoint), commands (e.g. "new doc"), and search filters. ✨
Previews in Command Bar
- New
- Leon
- on 2022-06-07
Searching is most fun if you can see the results. Even better if you can see them before opening them.
The command bar now lets you do just that. 👀

Scroll over results with the arrow keys or hover with the mouse to get an instant preview.
Bug fixes 🐞
- Fixed
- Leon
- on 2022-04-19
We've been working on improving stability and performance.
Specifically, we fixed the following issues:
🐞 App failing to start or quit in some cases (multiple issues)
🐞 App tray or dock icons being unresponsive (multiple issues)
🐞 Indexing stopping when internet connectivity changed
🐞 App not exiting when internet connectivity changed
🐞 App main window re-opening when closed
🐞 High background CPU usage
🐞 Clipboard disconnecting on app restart
🐞 "Connect app" interface not showing
🐞 Spaces not showing account names on main view
🐞 Problems with email sync using IMAP
🐞 Google Drive, Gmail, and Google calendar sync misbehaving (sync token reset)
🐞 Microsoft Contacts sync due to sync token reset
🐞 Problems connecting certain Microsoft accounts
🐞 Problems listing open apps on Windows
🐞 OCR incorrectly enabled by default on Windows
Improved connectors
🔄 Notion: Improved sync reliability and fixed import issues with some pages
🔄 MS Teams: Improved integration to also index files (need to reconnect)
🔄 Salesforce: Improved what data is indexed for search (need to reconnect)
Support for Figma, Affinity, Adobe (search in file names)
- New
- Leon
- on 2022-04-19
All those pretty pictures! 🖼
We added support for searching files from Figma, Affinity Design and Adobe. For now it's by file name only, but we plan to add search in file contents in the future.
Improved navigation (CTRL + K)
- Improved
- Leon
- on 2022-04-19
Curiosity will get you anywhere... and now even easier than before! 🚴♀️
We added keyboard navigation to let you quickly switch around in the app.

To navigate somewhere, hit CTRL + K (macOS: ⌘ + K), the letter of your destination, and ENTER. You can also tab down the list or search it to see available options, or search the list.
Hide things
- New
- Leon
- on 2022-04-19
For your inner German: You can now make things more orderly by hiding things in the app. 📎

Use the Tab/right-click menu to hide a contact or any other result. If you change your mind later, you can unhide it later under "preferences".
Bitteschön 😄
Calendar colors
- Improved
- Leon
- on 2022-04-19
Color-coding matters, including for calendars. We get that... and now so does the app. 🎨
The app will now show your calendar in the same colors you use on Google or Outlook.

Note: If you'd already connected a calendar, you will need to disconnect and reconnect it.
Open folders/files locally
- Improved
- Leon
- on 2022-04-19
Getting search results is good. Being able to act on them on them is better.
You can now open local folders directly in your file explorer so you can start working . We also added an option to open O365 online documents using the local Microsoft Office apps.

Go forth and do the things! 👩🔧
Clipboard: Hide, delete, pin
- Improved
- Leon
- on 2022-04-19
Copy something private that's now showing up in your clipboard results? Not a problem! 🥷
Now you can hide or even delete individual results from the clipboard. That lets you get rid of them without having to remove other entries in the clipboard.

You can also still pin clipboard results to the top for easy access. 📌
Smaller, better, faster, stronger
- Improved
- Leon
- on 2022-04-19
We did a lot of optimizing to make the app smaller, better, faster, stronger! 💪

⭐️ Reduced disk space needed for the index (by half)
⭐️ Improved performance of search results highlighting
⭐️ Faster indexing for local files
Move data folder
- New
- Leon
- on 2022-04-19
We added the option to move the app's data folder. 🚚

The change will help people with lots of files and limited disk space. Now you can see how much space the index is using, and move it to a different drive.
OCR on macOS
- New
- Leon
- on 2022-04-19
Search-in-images is back for macOS! 🖼
We recently removed OCR (optical character recognition) to make the app smaller and lighter. Now it's back for both major operating systems, using their built-in OCR capabilities.

Enable the toggle under "Extract text from images" in the "Preferences" menu and find all those pesky scans!
Additional customization
- Improved
- Leon
- on 2022-04-19
You do you. ✊

We added customization options to Preferences so you can choose whether to:
⭐️ Launch on startup
⭐️ Show splashscreen (cat card during startup)
⭐️ Disable transparency (the sidebar)
⭐️ ... and more
We also added a button in preferences to "Share logs with Curiosity" to make it easier to track down 🐜.
New Google Drive Options
- New
- Leon
- on 2022-04-19
Working in the cloud is great, but sometimes one needs to bring things back down to earth. 🌍
We added an option to download Google docs (and slides / sheets) as Office files or PDFs. You can also search them by content.

We all know that one person who still wants documents as an email attachment. 😉
New time filter
- Improved
- Leon
- on 2022-03-31
As time goes by... documents accumulate. 🕰
We improved the date filter to make it easier to find things from a specific period. More changes are planned for the future.

You can also still type the date range in the search bar and hit tab (user guide).
Improved highlighting in dark mode
- Improved
- Leon
- on 2022-03-31
At night all cats are grey. All highlights should not be. 🌙
We improved how highlighting works in dark mode.

Google and Outlook Contacts
- New
- Leon
- on 2022-03-31
We added integrations for Google contacts and Outlook contacts. 📇
They are now automatically added to Contacts along with the contacts extracted from your email.

Fixes Fixes Fixes
- Fixed
- Leon
- on 2022-03-30
We released a bunch of fixes and updates. Here goes...
Updates
🌟 Reduced installed size by 150MB
🌟 Added support for multiple IMAP accounts
🌟 Added setting to enable OCR on Windows
🌟 Added setting for types of files to index for local files and apps
🌟 Improved time filter
🌟 Improved highlight style on dark mode
Improvements for connections
🔁 Fix for MS Teams sync failing due to empty messages or attachments
🔁 Fix for problems with MS Teams authentication handling
🔁 Fix for errors during Gmail sync due to empty email body
🔁 Fix for Salesforce not importing all supported types
🔁 Fix for Salesforce OAuth renew failing
🔁 Partial fix for Notion sync that was breaking on some pages
🔁 Fix for handling empty folder names when connecting entire drives
🔁 Fix for browser integrations failing in some conditions
Bug fixes
🐞 Fix for “Pause indexing” not working correctly
🐞 Fix for app not starting on macOS
🐞 Fix for error on opening the app for the first time on macOS
🐞 Fix for missing Select All on macOS
🐞 Fix for „manage account“ website opening wrong account for AppSumo users
🐞 Better timeout handling for account creation
🐞 Fix for count of „Files pending indexing“
🐞 Fix for error when reading open apps on macOS when there are no open apps
Control which file types are searchable
- New
- Leon
- on 2022-03-30
We added an option to control which file types are indexed for search.
Finding things is great, but you don't always want to find everything. Now you can control which file types are searched - on your local computer and in your cloud apps.

Watch this space for more changes to settings coming soon. 🤲
Optional OCR on Windows
- Improved
- Leon
- on 2022-03-30
You know those pesky scanned pdfs that aren't searchable. Well, in our Windows version they now are. 🖼🔎
We've supported OCR (optical character recognition) for English text for a while, but recently removed it to make the app lighter. Now we added it back in a more efficient way for Windows... with macOS coming soon!

Leave no scan un-searched.
Fix for "pause indexing"
- Fixed
- Leon
- on 2022-03-24
We fixed a bug with the "Pause Indexing" button and the count for indexing progress.

In some cases clicking the "Pause indexing" button didn't pause indexing, which is not terribly helpful. The button apologizes for being misleading and now keeps its promises.
VAT invoices
- New
- Leon
- on 2022-02-10
We added VAT invoicing.
If you purchase Curiosity for a business, you can enter your tax number during checkout to get a VAT invoice (in Germany and eligible countries).

So now you can search everything and save money at the same time! 💸
Twitter integration
- New
- Leon
- on 2022-02-09
Twitter is about speed, and now you can get there with a single shortcut! Our new integration lets you search Twitter right from the command bar. ⚡️

To get started, connect your account and call up the command bar with Alt+Space. Then you can type the filter and search your timeline or followed accounts!
While you're over there, we'd love to hear from you at @curiosity_ai!
Unsplash integration
- New
- Leon
- on 2022-02-08
Where can you find awesome, royalty-free images? Well, Unsplash of course!
And now you can search and copy Unsplash images instantly with our latest integration.

Just connect Unsplash as a source and use as shown above. Please remember to add attributions for the images you use. 📸
Iconfinder integration
- New
- Leon
- on 2022-02-08
If you use icons as much as we do, you'll love the new integration for Iconfinder. 🏆
It lets you find icons instantly from the Curiosity command bar.

To get started, just add Iconfinder to your sources, select the filter as shown above, and off you go! Please remember to add attributions where appropriate.
Quick actions in the command bar
- New
- Leon
- on 2022-02-07
When you find a file or an email with the command bar, you usually want to do something with it. To make that easier, we added quick actions.
Now you can hit Tab from the command bar to see additional actions with the file or email, e.g., open, open in source, forward by email etc.

That lets you find everything faster... and then get things done.
Giphy integration
- New
- Leon
- on 2022-02-07
GIFs are a great way to add color to documents. Now you can instantly find and add them using our new integration for Giphy. 🖼

To get started, just add Giphy to your sources, type Giphy and hit Tab. Then you can instantly search and copy GIFs to brighten your docs. 💐
Improved email view
- Improved
- Leon
- on 2022-01-25
We improved the compact email view to show the sender, title, and date.

Now emails look like what you'd expect. That makes them easier to parse, so you can move on to more important things.
Clipboard history
- New
- Leon
- on 2022-01-25
Clipboard search is here! 📋
You know when you copy-paste something and it's wrong because you copied something else in-between... and you have to start again? Yeah we find it super annoying, too. The latest update fixes that: It lets you save and search your old clipboard entries.

Connect your clipboard and search entries with the shortcut < (less than). You can also pin clipboard entries (though you should really use a password manager 👀 ). We currently support text, links, images and files.
Changelog about the changelog
- Improved
- Leon
- on 2022-01-24
Seeing what's new in the app is now easier than ever! The updates posted on this page are now also shown directly in the app under "What's new".

That means this entry is a changelog about the changelog which is just so... meta.
Phonetic alphabet
- New
- Leon
- on 2022-01-24
CHARLIE UNIFORM ROMEO... ummm... IDAHO? 🔠
We added a plug-in for the phonetic alphabet. It's very useful for spelling things over the phone, but if you don't use it regularly, it can be tough to remember the words for each letter.

Now you can just type into the Command bar and read off the result with the NATO/ICAO alphabet. You can even copy the result with enter. BRAVO OSCAR OSCAR MIKE! 💥
Hackernews integration
- New
- Leon
- on 2022-01-19
We really enjoy Hacker News, a Y Combinator forum focused on tech. So we built an integration that lets you find Hacker News articles and open them directly in context (on the website).

To be completely honest, this one was mainly for ourselves... but we hope you enjoy it too! 📰
Switch between open apps
- Improved
- Leon
- on 2021-12-22
Do you also feel like you're always jumping between sixteen different things at work? So do we.
To make the transitions a bit easier, we added a quick way for you to switch between open apps (i.e. apps that are currently running on your computer).

To switch between open apps, call up the command bar with Alt + Space and type "," (comma) to apply the filter. Then you can search and jump over quickly.
Obviously, you can still use Windows + Tab (Command + Tab on Mac). This is for those times when you have too much open for tabbing. For example when you have sixteen things going on at once...
Keyboard navigation
- New
- Leon
- on 2021-12-22
Some people dislike using mice,
So to free them from that horrid vice,
You'll now manage with ease,
Using only the keys,
And we hope you agree it's quite nice!

You can now navigate the app using the arrow keys. It also supports J (up) and K (down) and WASD for people who really don't like moving their hands.
Happy holidays everyone. 🎄
Notion integration
- New
- Leon
- on 2021-12-15
We added Notion support. 📝 Now you can search all your Notion pages using Curiosity, along with everything else.

Notion is one of our most-requested integrations, so we're excited to release it. Let nobody say we didn't get you anything nice for Christmas! 😉
Read/Unread status for emails
- Improved
- Leon
- on 2021-12-15
For most emails you only want to read them once (exception: romantic emails). To help you see which you already looked at, we added email read-status.

Unread emails now show in blue, and read-status syncs with your Outlook/Gmail. You can also mark emails as unread... for those romantic messages you want to read again and again. 💌
Unified inbox
- New
- Leon
- on 2021-12-15
Everyone has a couple of email inboxes. We added a combined inbox so now you can find all your email in one place. 📨

One inbox to rule them all, one inbox to find them...
Program icons on Mac
- Fixed
- Leon
- on 2021-12-09
Program icons on Mac were showing blank. We stared at them blankly for a while. Then fixed them.

Now everything is pretty again.
Keyboard shortcuts for filters
- New
- Leon
- on 2021-12-08
Our mission at Curiosity is to put all your information at your fingertips. The latest update does that quite literally: It lets you filter results without taking your fingers off the keyboard.
Shortcuts for filters let you instantly apply filters so you only see results that are relevant for what you're searching.

You can now use the following filters in the command bar:
. Commands (period)
# Messages (hash)
% Organizations (percent)
@ Contacts (at symbol)
? Files (question mark)
! Emails (exclamation mark)
/ Folders (slash)
, Open apps (comma)
= Calculator (equals)
Like we said: At your fingertips! 👐
Answer emails from Curiosity
- New
- Leon
- on 2021-12-02
Being able to find an email is great, but it's usually only half the solution. Once you've found it, you usually want to do something with it.
Now you can do that without leaving Curiosity: We're delighted to announce a new email client.

When you open an email, you'll see a set of icons across the bottom for common actions: Reply (all), Forward, Archive, or open it in your email program for more options. Read/unread and more features are coming soon!
That means you can now find emails easily, fire, and forget. Zap! ⚡️
Fuzzy matching for commands
- Improved
- Leon
- on 2021-11-22
Typos are a sad fact of life. Happily, in Curiosity they no longer matter because we added fuzzy matching. That means you'll still find what you're searching even if you make a typo like mixing up letters.

Fuzzy matching works for commands, filters and contacts. We don't use it for files, emails, or serious typos (like wrong letters) to keep your search results snappy and relevant.
Go forht and saerch awya to your haert's contnet!
Sidebar for emails
- Improved
- Leon
- on 2021-11-17
Finding the email you're looking for is only half the job: You usually also want to see what's inside. We made that easier with a new email view as a sidebar.

Now, instead of opening in the middle of the app, emails will open on the right side of the screen. That lets you see more of your spaces and search results, while still seeing the email content (and threads).
Of course, as always you can also open the email in your email program or browser. Have fun reading! 📨
Updated search filters
- Improved
- Leon
- on 2021-11-17
Sometimes a search will give you lots of results, so it's important to be able to filter down to the ones you want. To make that easier, we added a new style of filters.

When you search in the main app, you'll see the filters appear at the top of the screen. Click on them to narrow down your results.
You can filter for:
- Source (e.g. Dropbox, Gmail)
- Type (e.g. folders)
- Time
- File type (e.g. doc, pdf)
- File extension (e.g. docx, png)
- File size
Never again scroll through results! 🎯
Microsoft O365 Calendar
- New
- Leon
- on 2021-11-16
For many of us, the calendar is how we structure our days... even our lives. All the better that you can now connect one of the most popular calendar providers to Curiosity: We added support for Microsoft Office 365.

Connecting your calendar will let it you:
- Quickly find and launch meetings from the command bar
- See and search all your calendars in one place
- Find all meetings related to a contact or organization
As always, your information will stay safe on your computer (more information).
Let the meetings begin! 📆
Microsoft Store
- New
- Leon
- on 2021-11-16
Installing software from trusted sources always feels safest, so we're delighted that the Curiosity app is now listed on the Microsoft Store.

Just open the Microsoft store and search for "Curiosity" to find the app. Then you can install it directly from there... and start getting more done. ⬇️ 🖥
RSS feeds
- New
- Leon
- on 2021-11-12
Looking for a way to search all your favorite websites at once? Look no further: Curiosity now supports RSS feeds.

RSS feeds are a great way to keep up to date about what's happening. Now it's easy to add them to Curiosity so you can see them in your results. You can also open the links directly to view the content in your browser. It's never been easier to stay up to date!
Jira
- New
- Leon
- on 2021-11-05
Jira is the industry standard for managing software projects. If you use Jira a lot, we have good news: Curiosity now lets you find issues quickly and open them directly in the browser. ✅

For now, clicking an issue will open it in the browser. If you're interested in creating issues directly from Curiosity, let us know!
Confluence
- New
- Leon
- on 2021-11-05
Confluence is a widely-used wiki tool. In fact it's so widely-used that finding pages in large wikis can be a challenge.

We added support for Confluence so now you can use Curiosity to search Confluence pages, including attachments. Clicking a Confluence page will open it in the browser. 📖
Nicer labels for multiple accounts
- Improved
- Leon
- on 2021-11-04
If you connected several accounts of the same app (like Slack workplaces), it could be difficult to see which account was which. We added labels so now you always know what's what!

If you have any other ideas for things to make Curiosity easier and more fun to use, let us know!
Calendars 📆
- New
- Leon
- on 2021-11-04
BIG news: Curiosity now supports calendars! 📆 ❤️

We all use our calendars all the time, and they contain important information like people's emails or attachments. Now you can sync all your calendars to Curiosity and access them instantly in one place.
You can see your meetings in the new Calendar view, and of course search them in one place (and emails and attachments).
But there's even more: Your upcoming meetings will show under the command bar. Just scroll down to your next meeting with the arrow keys and hit enter to immediately join video calls. 🚀
Back/Forward buttons
- Improved
- Leon
- on 2021-11-04
Sometimes you want to get back where you used to be. In real life that can be tricky, but in Curiosity it's now simple.

We added Back and Forward buttons to the top bar to make navigation easier. We're working on time travel so you can fix those haircuts we had as teens... ⬅️ ➡️
Nicer dark mode for emails
- Improved
- Leon
- on 2021-11-04
Some emails in dark mode were showing dark text on a background. That was hard to read unless you're a vampire. 🧛♀️

Since most people aren't vampires, we added nicer handling to make emails easier to read - even in dark mode.
New look for command bar
- Improved
- Leon
- on 2021-10-29
It's a whole new look! 🎨

We redesigned the command bar to make it more beautiful and (importantly) more useful. It's now a single box that even shows upcoming meetings!
Commands in the command bar
- Improved
- Leon
- on 2021-10-29
You might have wondered why we don't call the command bar a "search bar". The reason is that it's much more than just a search bar... and now we've made it easier to see all the other things you can do with it.

The command bar has understood commands like "open app" for some time now. However, they've been hard to find if you didn't already know they were there. No longer!
Now opening the command bar will show available commands (lots of them at least). You can scroll through commands and select one or type to search. Open sesame. 🧞♀️
New dark button
- Improved
- Leon
- on 2021-10-29
Some people are dark souls. To make things easier for them we moved the "dark" setting to the main screen.

Let there be night. 🧛♀️
Search bookmarks and browser history
- New
- Leon
- on 2021-10-28
You know those websites you visit all the time? Well now you can open them directly from Curiosity! 🌍 We added support for browser bookmarks and history.

You can filter to get only URLs as results with the keyword "link" in the command bar.
We currently support Chrome, Edge, Firefox, Opera, Vivaldi and Brave. Support for Safari is coming soon.
Search Folders
- New
- Leon
- on 2021-10-25
You know that buried folder that you constantly click through four levels to get? Click no longer! We added support for finding folders. 📁

With the new update, folders will appear in your search results. You can open them the file manager (local folders) or in the browser for cloud apps like Google Drive or Dropbox. To filter and get only folders in your results, you can use the keyword "folders".
Curiosity for Mac
- New
- Leon
- on 2021-10-14
BIG NEWS for Mac users: We're delighted to reveal that Curiosity is now available for Mac! 🍏 🎉

To get started download the Mac app for free, click on the .dmg file and drag the app to your Applications folder. After it's copied across just click on the app in Applications and the app will guide you through setup.
Curiosity for Mac is great for people who like Spotlight but also want to search cloud apps like Slack or Gmail. As always, the data is kept safe on your computer: We never see, copy, or store any of your data (learn about data security).
Open Office
- New
- Leon
- on 2021-10-08
Some people love open-source tools and we support that! To help them out we added support for Open-Office documents (.ODT, .ODP, .ODS).

Now it's not just Microsoft Office and Google Workplace that are searchable. You can also search and open Open-Office documents in Curiosity. Be free. 🕊
Open in source
- Improved
- Leon
- on 2021-10-06
Sometimes you want to open a file or folder quickly, like that excel file you use almost every day.
To help you out, we added "open in source" to Curiosity

Now you can search for a file or folder and use the tab menu to open it wherever it's stored. Local files will open in your default app, emails will open in your email provider, folders will reveal their contents. 📂
We'll also be adding ways to get to files and folders even faster in the future, so you can fill in that excel and get on with more important things.
Connect source with command
- Improved
- Leon
- on 2021-10-05
You know that feeling when you can't wait to connect a source to Curiosity and you want to do it right now? We have that sometimes, too. 😉

Well, we have good news for you: Now you can connect new sources simply by typing connect and the app name into the command bar. Leave no source unconnected. ✌️
Search as you type
- Improved
- Leon
- on 2021-10-04
Nobody likes waiting, especially for search results. So you don't have to.

We added instant-results so Curiosity updates as you type. Zoom! ⚡
Contacts sorted across accounts
- New
- Leon
- on 2021-10-04
Searching through emails for attachments or contacts is annoying. Happily, now you don't have to any more. We added contacts to organize things.

Curiosity now gets your contacts from your email accounts and messenger apps. It gathers everything related to each person, and people into companies (using the domain). That makes it easy to find a person, your next meeting with them, files you exchanged, and more.
Calculations in Curiosity
- New
- Leon
- on 2021-10-04
What's 1827 divided by 365? Not sure? Not a problem.
We added a calculator to the Curiosity command bar for those quick calculations where you don't want to open a spreadsheet.

To use the calculator, just pull up the command bar with Alt + Space (⌥ + Space on Mac) and type your calculation. Hit Enter to copy the result to your clipboard. In the future we plan to add conversions (e.g., metric to imperial measurements), so stay tuned!
P.S. The answer is 5.01. 😉
Create documents on the fly
- New
- Leon
- on 2021-09-27
We all have too much to do, so reducing mundane tasks and focusing on the important things is more important than ever. To help you get more done, we added "creating documents" to Curiosity.

Now you can create documents on the fly: Just type "new doc" and hit enter. It works with Google Drive, OneDrive, and Sharepoint, and more are coming soon. To create a document you'll need to connect one of those systems (e.g. you can create Google Docs if you have a Google Drive connected). It also works with "sheets" and "slides".
To create a document in a local app rather than in the browser (e.g. in Word), you can just launch that program from the command bar by typing its name. It will open with an empty document by default.
Change keyboard shortcut
- Improved
- Leon
- on 2021-09-24
Keyboard shortcuts are personal. If you've ever moved operating system you'll know how deeply ingrained muscle memory can be: You keep hitting a key combination and the wrong thing happens.

To ensure that doesn't happen to you, we added customization for the keyboard shortcut to open the command bar. The default is Alt+Space (⌥+Space on Mac) but you might prefer something else. Now you can change the keyboard shortcut to what feels most natural for you.
Launch apps from Curiosity
- New
- Leon
- on 2021-09-21
If you switch between programs a lot, then this update is for you: With Curiosity you can now launch any program without taking your hands off the keyboard.

To launch a program with Curiosity, hit Alt + Space to call up the command bar, start typing the program name, and we have liftoff! 🚀
Each time you use the keyboard to switch a program using the keyboard will only save you a few seconds, but over time it adds up (as any productivity freak will attest). Launching programs quickly also helps you stay in your flow and avoid getting distracted. We use this one a lot and hope you find it helpful, too!
Collapsible Sidebar
- Improved
- Leon
- on 2021-09-20
Sometimes your files need a bit more space. The sidebar is now collapsible so they have all the space they need. It looks very neat and tidy, too. Win-win.

To collapse the sidebar, click on the > arrow on the bottom right. Click again to expand it again.
New look for Curiosity
- Improved
- Leon
- on 2021-09-13
Curiosity has a new look! 💄

We gave the app a major overhaul to make it friendlier and easier to use. Now it's prettier than ever and waiting to be used... by you!
Outlook Archives (PST)
- New
- Leon
- on 2021-08-31
Outlook PST archives are sometimes a necessary evil. Now less evil, because you can easily open and search them with Curiosity.

We know those teams where PST archives are handed down from generation to the next. But loading a large PST file into Outlook and waiting for it to be indexed is too painful to bear.
With the new update, adding PST archives to Curiosity is trivially easy. Once it's indexed you can search not just the emails, but even attachments from long long ago.
User guide on PST archives and also check out our blog
Third-party email providers
- New
- Leon
- on 2021-08-17
Everyone uses email, but not everyone uses Gmail or Outlook. We added IMAP support, so now everyone can search their email with Curiosity, regardless which provider they use. 💌

If you use Gmail or Outlook, you can continue using our native integrations as before. If you use a company email account, you might need to contact your IT admin.
Check out our user guide on setting up IMAP email accounts to learn how to setup your email account.
GitHub
- New
- Curiosity AI
- on 2021-07-21
We added support for GitHub. GitHub is the industry-standard code repository and we use it all the time (fun fact: this website is hosted on GitHub). But searching through issues can be annoying, especially in large repos.

The Curiosity GitHub support lets you find issues more easily so you can focus on writing awesome code. We're looking forward to using this one ourselves! 🎉
Microsoft Outlook
- New
- Leon
- on 2021-07-15
Curiosity now supports for Microsoft Outlook O365. Friends in big corporates, this one is for you!
Many of us spend our days doing email in Outlook. There are few things more frustrating than scrolling though old threads looking for a message or an attachment.

With the Outlook integration in Curiosity, you can now easily search your emails and attachments from the command bar or the main app. You can filter by time, people, and even attachment type. That means less time scrolling and more time getting things done. Happy finding! 💌
Dropbox
- New
- Curiosity AI
- on 2021-07-01
Was that file on your hard drive or in Dropbox? Now it doesn't matter any more! 😀 We added an integration for Dropbox so you can search both places at once.

If you have Dropbox synced to your local drive (via the Dropbox app) you can also add that folder, but we recommend connecting the Dropbox app so you can search everything while leaving the Dropbox files in the cloud.
Gmail
- New
- Curiosity AI
- on 2021-07-01
We added support for Gmail. Because obviously.

Now you can easily find emails and attachments, to spend less time searching and more time getting stuff done. You can also connect several Gmail accounts.
Don't forget to check the boxes when you're connecting your account!
Spaces
- New
- Curiosity AI
- on 2021-07-01
Keeping track of files and emails between lots of projects can be challenging. That's where Spaces come in: They give you a handy way to gather things in one place.

You can create a space using the + button next to "Spaces". Then add files, contacts, and emails to keep them in one place without having to move or copy them. You can even download all the files in a Space as a Zip file.
Note: Creating a Space won't change where things are stored, they're just a handy place to organize things.
Filters in Command Bar
- New
- Curiosity AI
- on 2021-07-01
With the latest update, we've added a lot of new filtering functionality to the search bar. That helps you get to where you're going faster without taking your hands off the keyboard.

Here are some of the things you can filter by:
- Time (e.g. "last week")
- File type (e.g. "sheets")
- Source (e.g. "Slack marketing channel")
- Contacts (people or organizations)
Dark Mode
- New
- Curiosity AI
- on 2021-07-01
Come to the dark side! Curiosity now comes with dark mode.

Check settings under the ⚙ icon to turn Curiosity dark (Update: There is now a toggle on the main screen). Keep an eye out for more themes coming in the future.
Command Bar
- Improved
- Curiosity AI
- on 2021-07-01
At Curiosity we aim to help you be more productive by focusing on your workflow. Switching apps to find a document or start another program is always a distraction, so we're excited to release the Command bar.

Now you can open the Command bar from anywhere by hitting Alt + Space (⌥ + Space on Mac) to search all your apps and docs without breaking your flow.
In the future, we'll be adding more exciting functionality to the Command bar so stay tuned!
User guide on the command bar
Slack
- New
- Curiosity AI
- on 2021-05-07
We added support for Slack. Slack is a wonderful chat tool and we can't imagine life without it... but it can get a bit messy at times. If you have lots of channels and direct messages it can be hard to find things.

Slack has a powerful integrated search, but it doesn't look inside attachments and of course you have to remember that it was in Slack in the first place. The Curiosity integration lets can search messages and attachments across all your apps, emails and messages. You can also use the integration to quickly jump into a Slack channel by just typing its name.
We hope the integration helps you manage the mess and enjoy the best parts of Slack.
Integration with Outlook Desktop
- New
- Leon
- on
We added an integration for Outlook Desktop 🎉
You can now connect Curiosity to email accounts in your local Outlook Desktop. That means you don't need to connect them to Outlook and Curiosity.

Connect Outlook under Apps or under Mail in the sidebar.
Please note the Outlook Desktop connector is Windows-only and still in Beta: We're still working out some kinks for handling syncing.
Salesforce integration
- New
- Leon
- on
We added an integration for Salesforce, a leading cloud-based CRM system.
Conversations with customers are often spread across email, Salesforce, and files in folders. Now you can search it all in one place and focus on making the sale. 🥳 🛒

Learn more or check out the user guide.